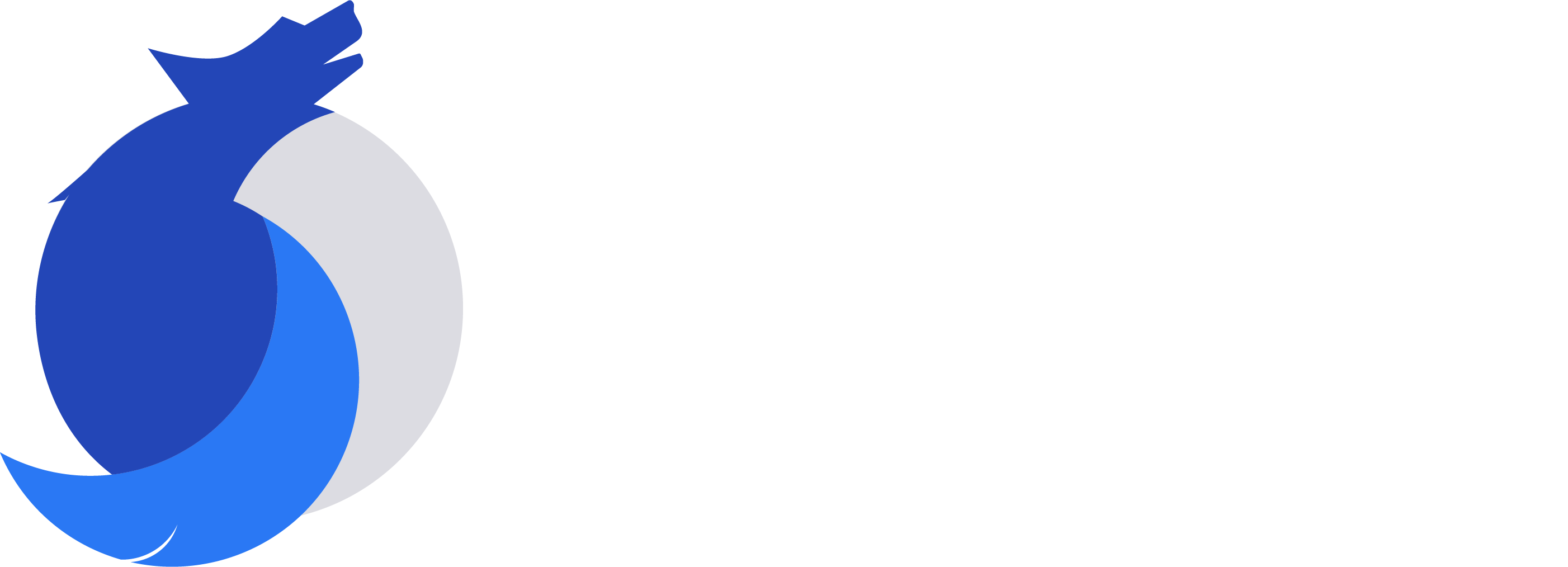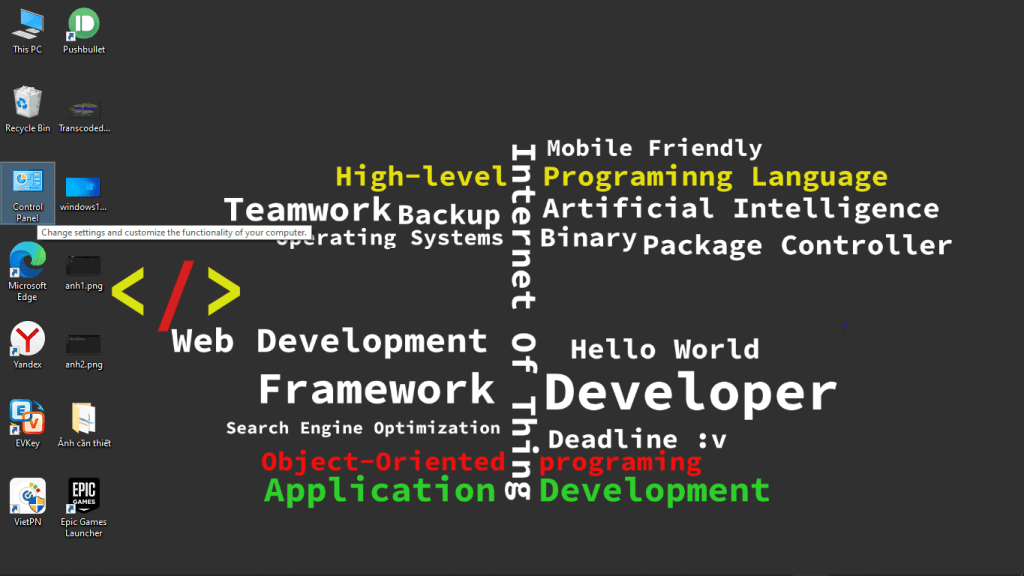Software Development, Tech
Cách cài đặt WSL trên Windows 10 (Windows Subsystem for Linux)
Hẳn các bạn đã từng nghe hoặc sử dụng các bản phân phối của Linux rồi thì các bạn sẽ thấy hệ điều hành này chính là môi trường lý tưởng cho chúng ta thực hiện lập trình đúng không nào?
Và vì biết được nhu cầu sử dụng Linux của các lập trình viên lớn như thế nào nên Microsoft đã cung cấp một tính năng mà chỉ có Windows 10 mới có, đó chính là Windows Subsystem for Linux.
Bài viết này sẽ giúp các bạn cách cài đặt WSL cực kỳ nhanh chóng, gọn gàng mà không cần phải tự tay tải bất kỳ file thực thi nào về cả.
WSL là gì?
Trước khi vào cài đặt thì chúng ta cần hiểu rõ bản chất của WSL là gì trước đã!
Windows Subsystem for Linux (viết tắt là WSL) là một hệ điều hành Linux (một hoặc nhiều bản phân phối) nằm trong hệ điều hành Windows 10 với mục đích giúp các lập trình viên chạy được các dòng lệnh đặc thù dành riêng cho GNU/Linux.
Bao gồm hầu hết các dòng lệnh, tiện ích và phần mềm dành riêng cho Linux được chạy ngay trực tiếp trên Windows 10 mà không cần phải chạy qua máy ảo hoặc dualboot gì cả.
Hiện tại Microsoft họ đã nâng cấp WSL lên version 2, được kỳ vọng là mới hơn và nhanh hơn bản cũ, hiện tại version 2 này có thể nâng cấp ở bản Windows 10 2004.
Công dụng
Như mình đã nói ở trên, WSL giúp chúng ta có thể thực thi các câu lệnh đặc thù chỉ có trên Linux. Các công dụng của nó như:
- Chạy các câu lệnh như grep, sed, awk,…
- Chạy script bash cho terminal và các phần mềm dùng câu lệnh GNU/Linux như:
- Công cụ: vim, emacs, tmux
- Ngôn ngữ: NodeJS, Javascript, Python, Ruby, C/C++, C# & F#, Rust, Go,.v.v.
- Dịch vụ: SSHD, MySQL, Apache, lighttpd, MongoDB, PostgreSQL.
- Cài đặt phần mềm dùng package manager (trình quản lý gói cài đặt) như APT.
- Gọi các ứng dụng Windows ngay trên Terminal.
- Gọi các ứng dụng GNU/Linux ngay trên Windows.
WSL phù hợp cho
- Người dùng phổ thông không quá rành về Linux nhưng muốn làm quen với dòng lệnh
- Học sinh, sinh viên có nhu cầu sử dụng Terminal nhưng không muốn cài các bản phân phối Linux
- Lập trình viên muốn tối ưu công việc của mình, bỏ qua bước chuyển từ Windows qua Linux và ngược lại
- Người dùng muốn hạn chế lãng phí thời gian, muốn dùng cả Windows và Linux trên cùng 1 máy mà không cần dùng Dualboot.
Cách cài đặt WSL
Về cách cài đặt WSL thì cực kỳ đơn giản. Đầu tiên, bạn mở Control Panel trên desktop hoặc trên thanh tìm kiếm của Windows 10.
Note: Tuy có nhiều cách cài đặt WSL nhưng mình chỉ hướng dẫn cho các bạn cách ở trong bài vì nó dễ thực hiện, không quá rườm rà.
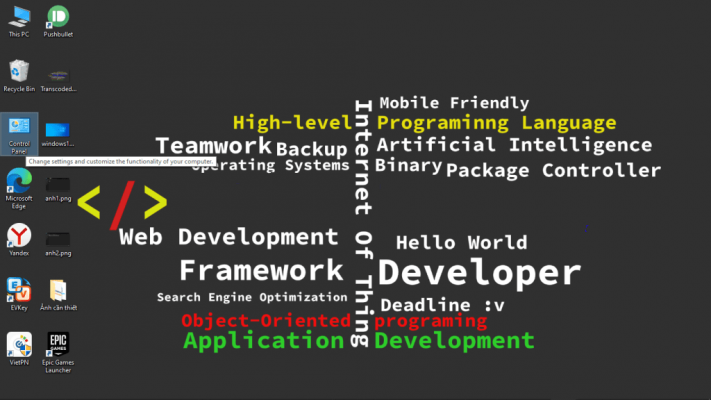
Kế đó, bạn chọn mục Programs and Features (nếu không thấy thì tìm trên thanh tìm kiếm là ra)
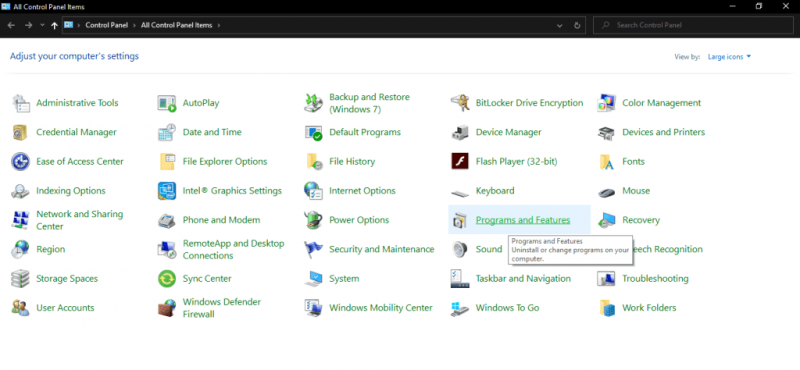
Sau đó chọn mục Turn Windows Features on or off
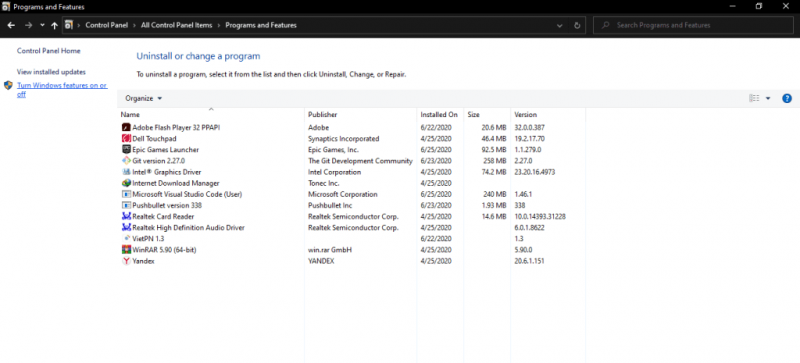
Ở đây, bạn rê chuột đến khi thấy mục Windows Subsystem for Linux thì tích chọn và nhấn OK
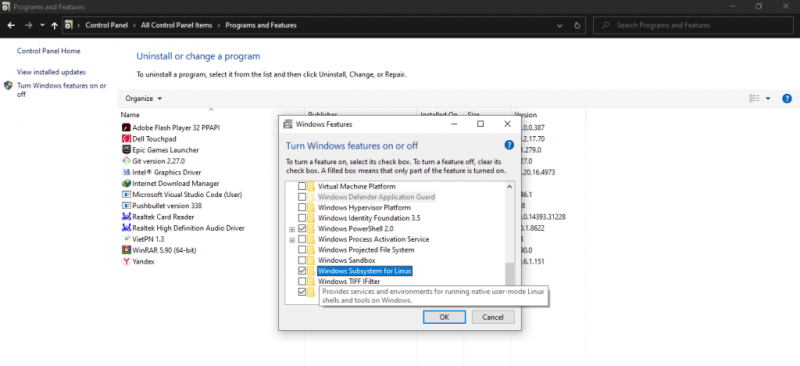
Đợi cho quá trình cài đặt hoàn tất…
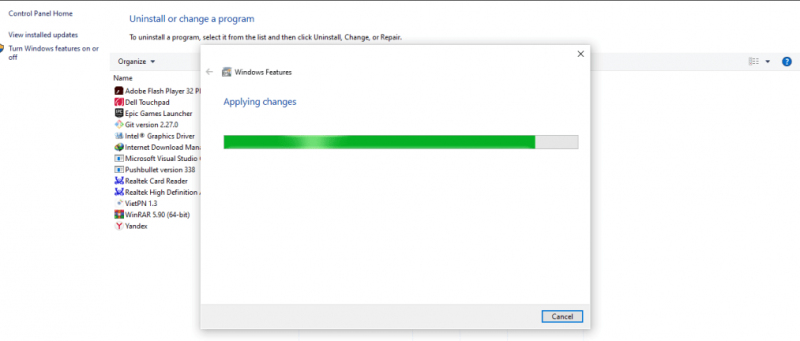
Sau khi cài đặt xong, bạn nhấn Restart now để khởi động lại máy (bắt buộc)
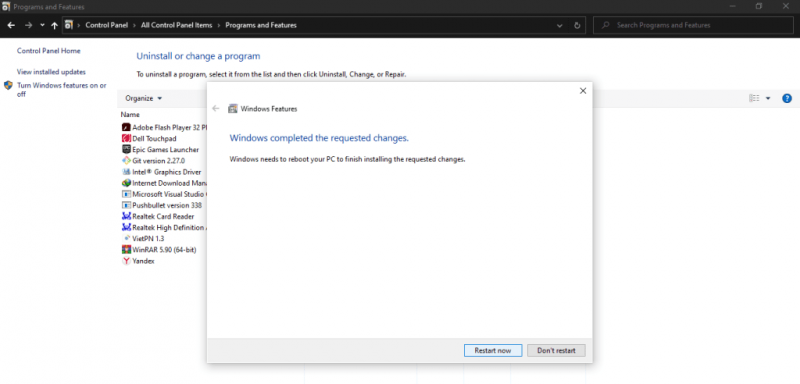
Sau khi khởi động lại máy, bạn vào Microsoft Store
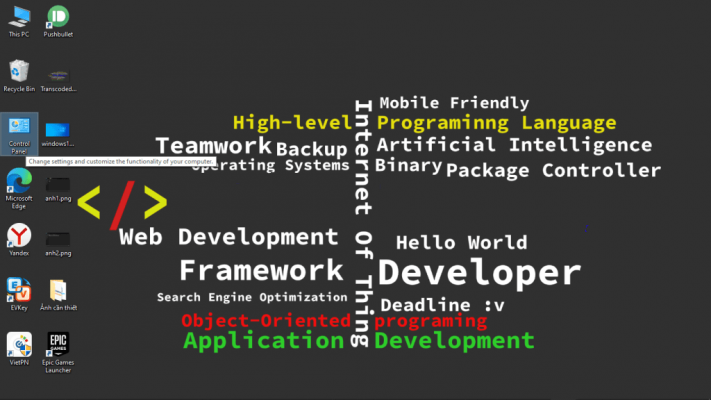
Sau đó ở mục tìm kiếm (Search), kiếm từ khoá wsl rồi Enter, sau đó là danh sách các bản phân phối mà Windows hỗ trợ.
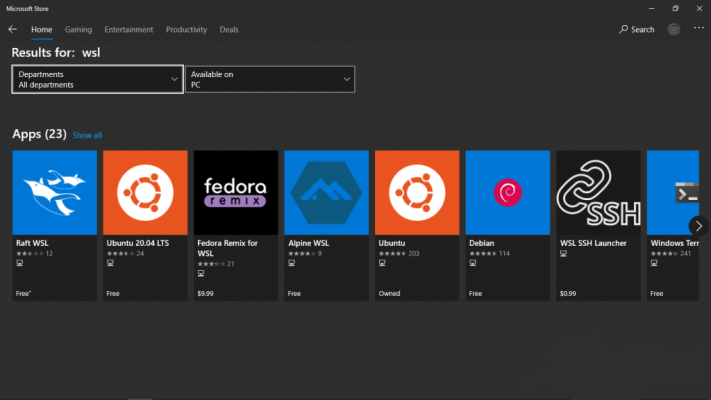
Bạn có thể chọn một hoặc nhiều bản phân phối, ở đây ví dụ mình chọn bản phân phối bất kỳ thì chúng ta phải nhấn Get, đợi một lát…
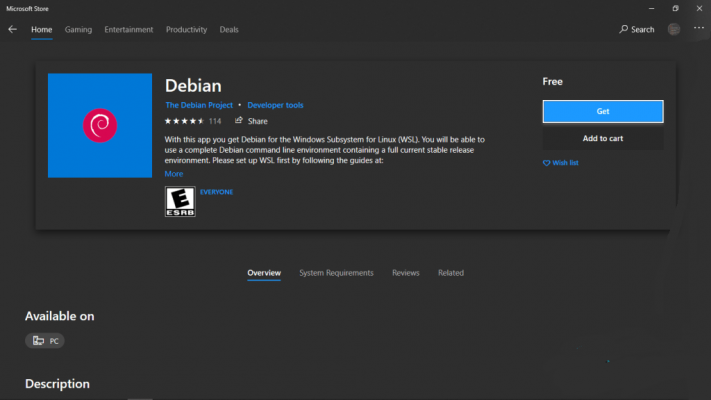
Do mình sẽ cài đặt bản phân phối Ubuntu nên mình sẽ chuyển qua mục Ubuntu (các bạn muốn cài Ubuntu thì chọn bản này nhé, không chọn các phiên bản lẻ tẻ tránh bị lỗi).
Sau đó bạn nhấn Install hoặc icon tải xuống.
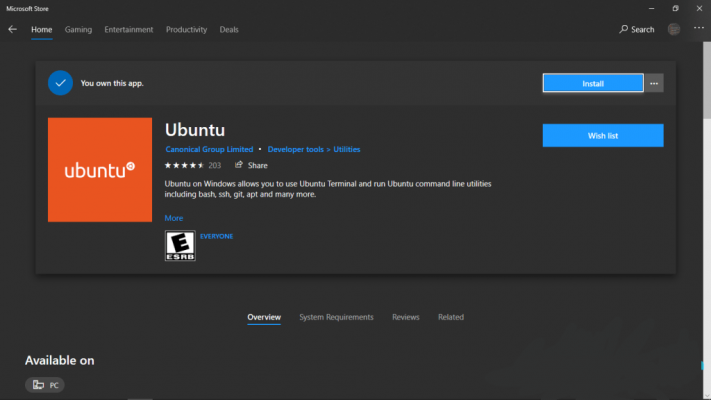
Đợi cho quá trình tải xuống và cài đặt hoàn tất.
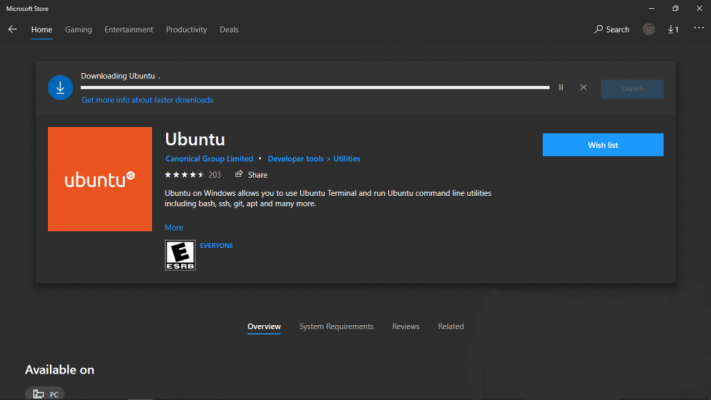
Sau khi cài đặt hoàn tất, bạn có thể mở nó lên bằng cách nhấn vào nút Launch để mở Terminal lên.
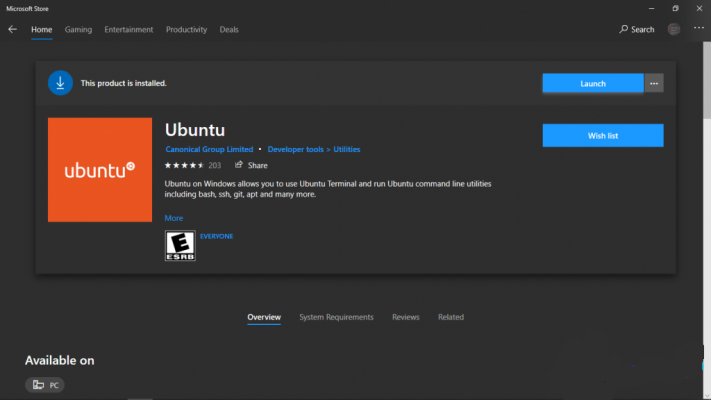
Nó sẽ chuyển qua cửa sổ Terminal, bạn đợi cho nó chạy xíu…
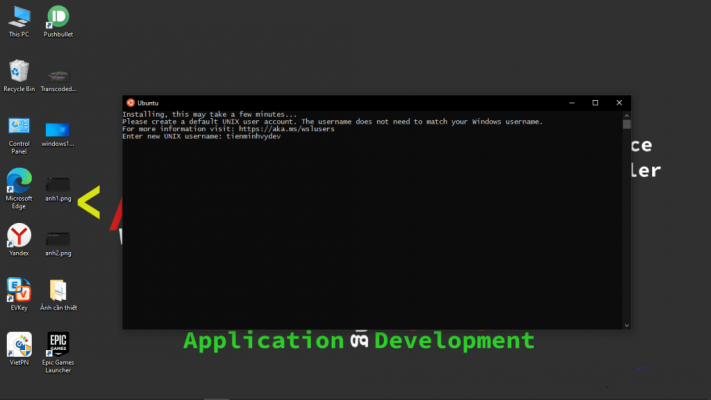
Sau đó, nó sẽ yêu cầu nhập tên đăng nhập. Ở đây các bạn có thể nhập tên đăng nhập gì cũng được.
Sau đó các bạn nhập mật khẩu. Lưu ý là mật khẩu bạn nhập từ bàn phím sẽ không hiện lên Terminal vì lí do bảo mật.
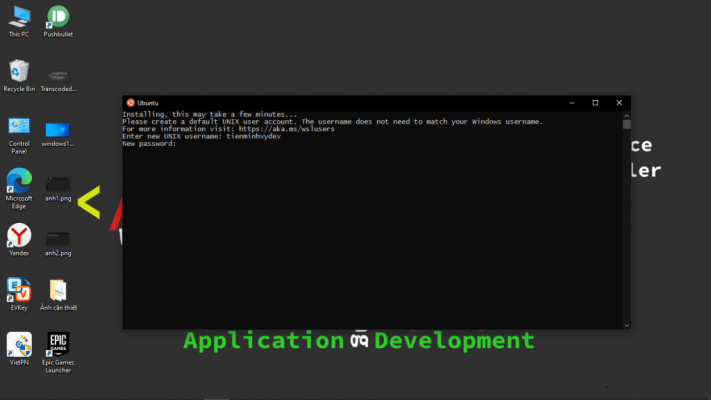
Sau đó nhập lại mật khẩu bạn vừa nhập.
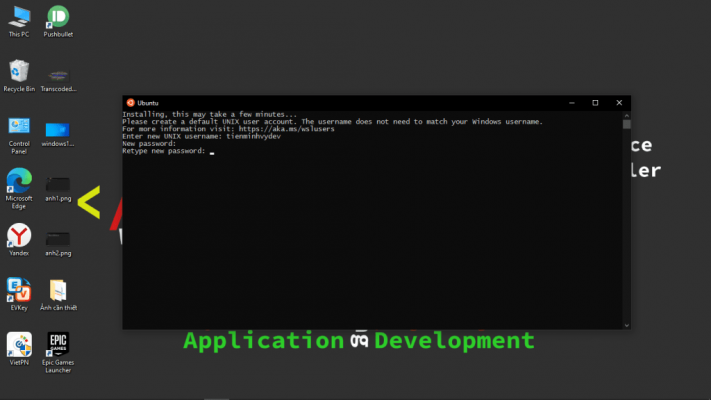
Và cuối cùng quá trình cài đặt đã hoàn tất!!

Mẹo nhỏ
Nếu bạn muốn mở cửa sổ Terminal ở bất kỳ thư mục nào ở các ổ C:, D:, E:, F:,… thì bạn vào thư mục đó, nhấn cùng lúc phím SHIFT + chuột phải và nhấn vào Open Linux shell here là xong.
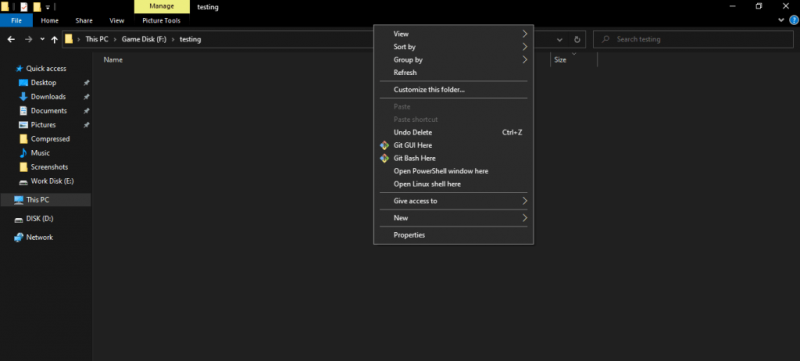
Bên cạnh đó, do Terminal này dùng font không hỗ trợ Tiếng Việt nên có một số lúc bạn nhập Tiếng Việt vào và nó hiện lên những ô vuông rất khó chịu, để khắc phục việc này, bạn làm như sau:
Đầu tiên, nhấn chuột ngay chỗ cái icon của Ubuntu ở góc trái bên trên của Terminal, sau đó chọn Properties.
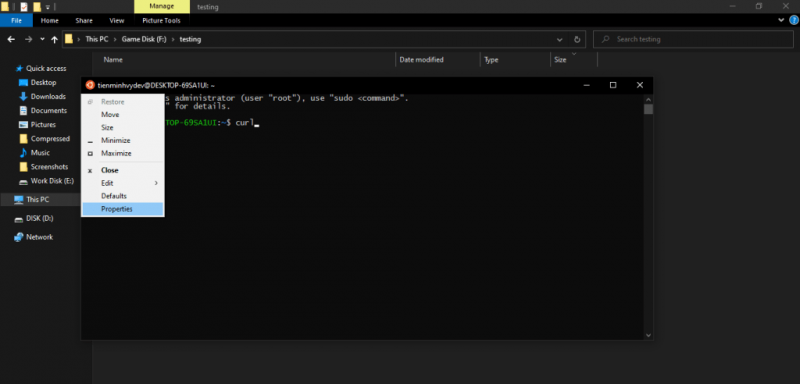
Sau đó, bạn chọn cho mình font Consolas và mọi thứ đã xong.
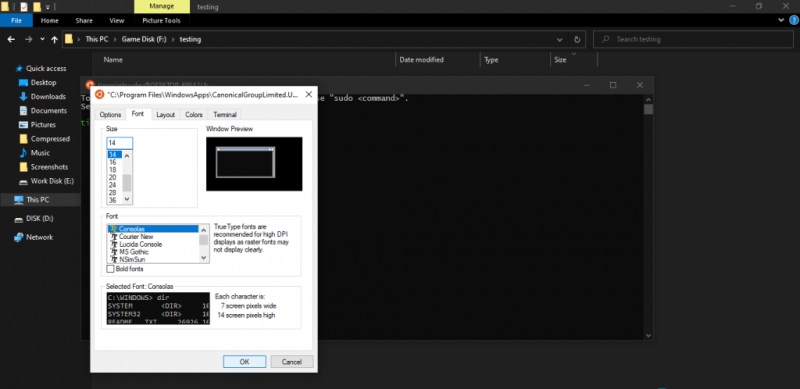
Cập nhật phiên bản WSL từ 1 lên 2
Để cập nhật phiên bản của WSL, bạn cần điều kiện:
- HĐH Windows 10, phiên bản 2004, Build 19041 hoặc cao hơn
- Kiểm tra bằng cách nhấn tổ hợp phím Win + R, gõ winver rồi nhấn OK. Nếu không phải bản Build 19041, bạn phải cập nhật Windows lên phiên bản mới nhất.
Nếu máy của bạn đạt đủ điều kiện, thì thực hiện các bước sau:
Kích hoạt lựa chọn Virtual Machine Platform trong Control Panel
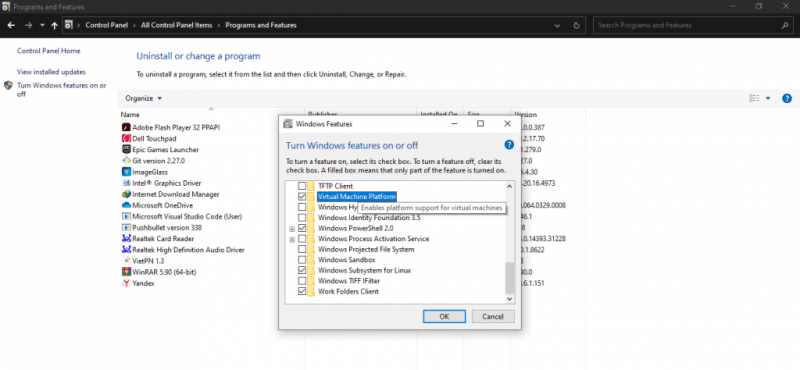
Sau đó, bạn khởi động lại máy rồi nhập lệnh wsl --set-default <ten-distro> 2 vào Powershell (Mở Powershell bằng cách nhấn tổ hợp phím Win + X và nhấp vào Windows Powershell (Admin)
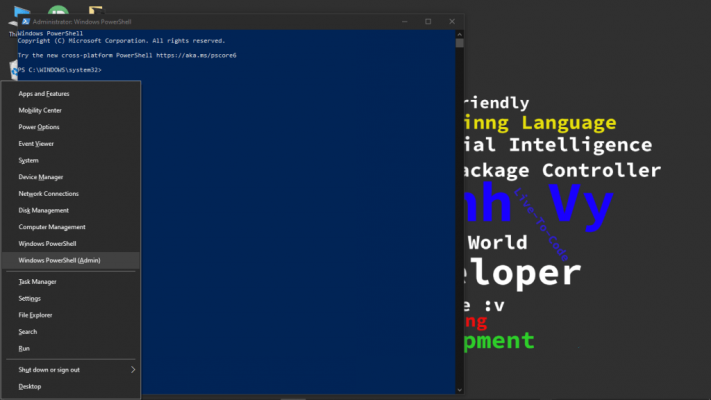
Sau đó, bạn có thể nhận được phản hồi sau:
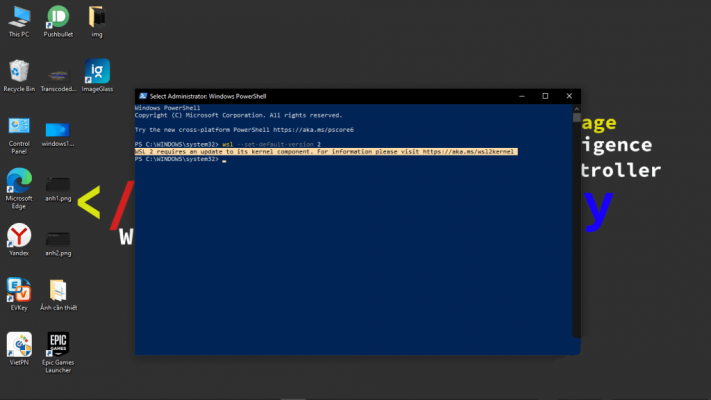
Nếu bạn nhận được phản hồi trên, hãy nhấn vào liên kết sau để tải và cài đặt phần mềm bổ trợ:
https://wslstorestorage.blob.core.windows.net/wslblob/wsl_update_x64.msi
Việc cài đặt chỉ đơn giản là nhấn Next và Finish mà thôi…
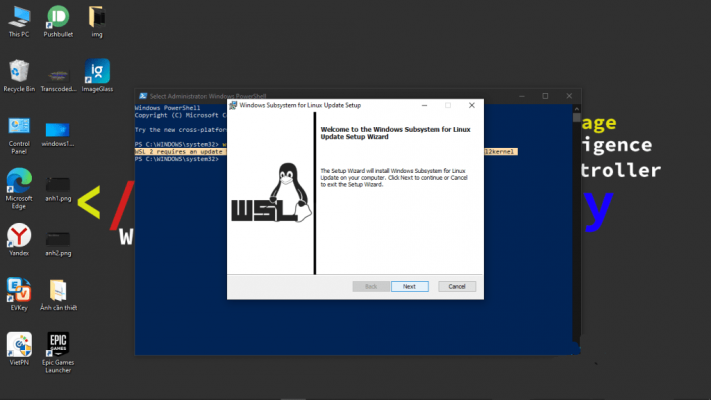
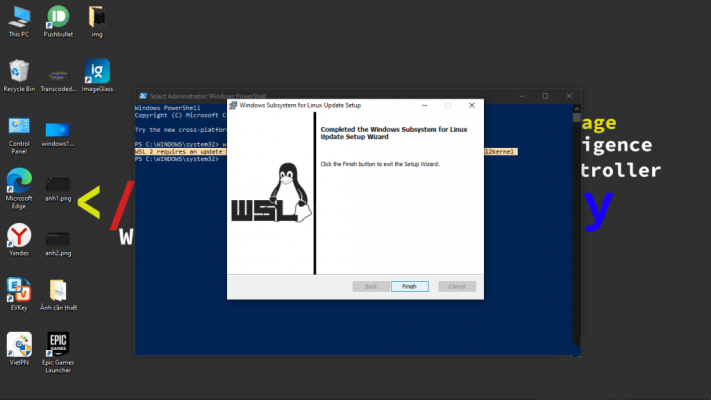
Sau khi cài đặt xong, bạn nhập lại câu lệnh trên và Enter, nó sẽ hiện ra dòng sau
Conversion in progress, this may take a few minutes…
For information on key differences with WSL 2 please visit HTTPS://AKA.MS/WSL2
Bạn đợi cỡ 5 phút, nếu nó không tự tắt thì nhấn tắt. Sau đó mở lại Powershell và nhập wsl -l -v nếu nó hiện như thế này:

Thì xin chúc mừng, bạn đã hoàn thành việc nâng cấp!!
Tóm lại

Qua bài viết này, mình đã hướng dẫn các bạn rất chi tiết về cách cài đặt WSL cùng một số mẹo hữu ích. Nếu bạn thích thì đừng quên chia sẻ bài viết nha, đồng thời nhớ bình luận nếu cần góp ý hoặc gặp vấn đề khó khăn bên dưới bài viết nhé!
s:tienminhvy